閃き工房 時遊人
時間を生み出すソフト はりの助
1.メニュー画面
2.シミュレーション詳細
3.順位表詳細
4.チーム別詳細
5.節ごと詳細
6.結果の更新詳細
7。データダウンロード詳細
1.メニュー画面
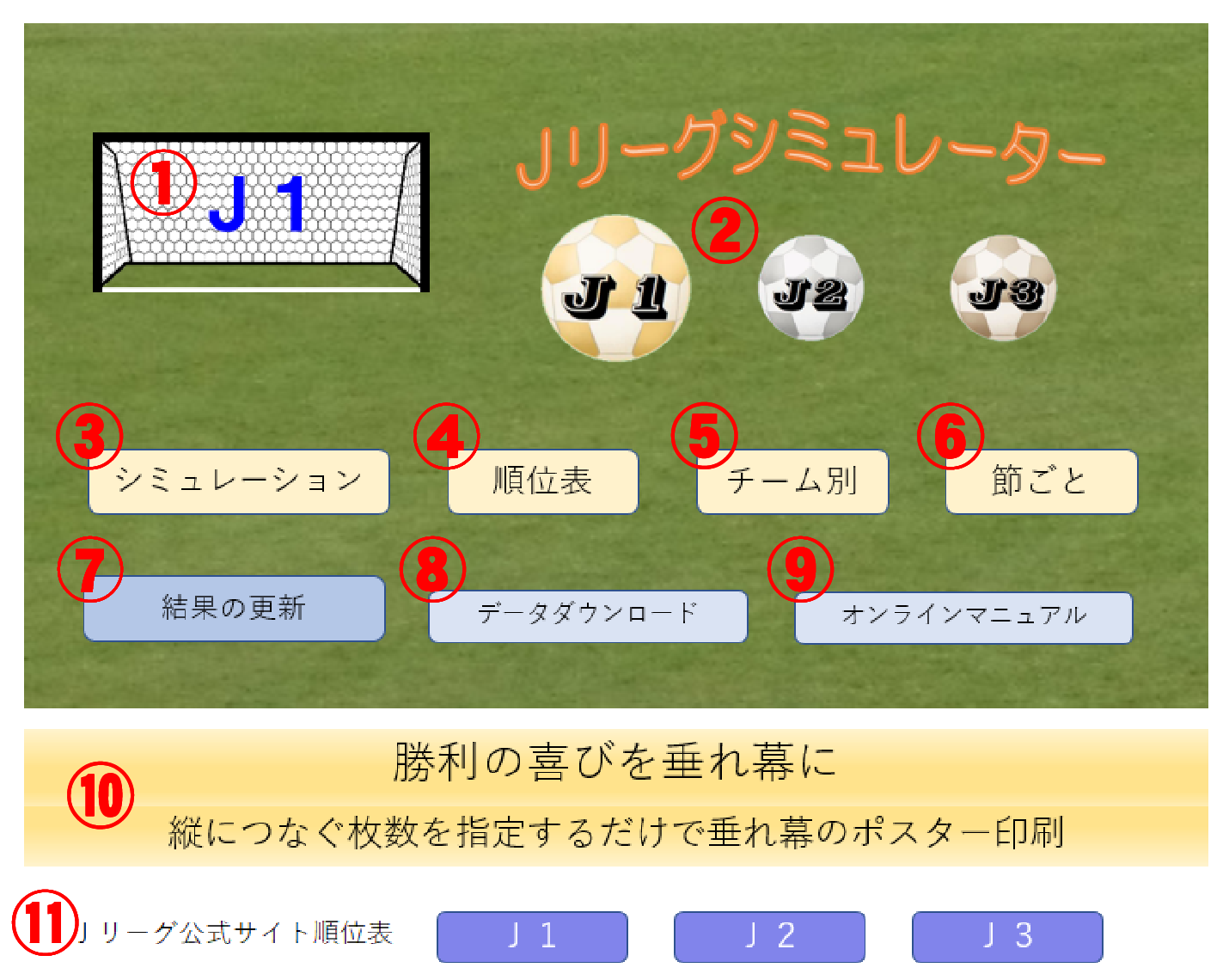
(1) 表示対象のリーグ名
・対象となるリーグ名を表示しています。
(2) リーグの選択
・ボールに記載されているリーグに切り替えます。
(3) シミュレーション
・今後の結果をシミュレーションします。
・リストの左側にはホームのチーム、右側にはアウェイのチームが表示されます。
・「勝ち」ボタンの左の「○○が」を押すと入力ボタンのホームとアウェイが入れ替わります。
・実施済みの試合には得点が表示され、右端に「確定」と表示されます。
・シミュレーション結果も同じですが、右端は「シミュ」と表示されます。
・試合を選んで得点と失点を入力し、「決定」ボタンを押すと予想結果に反映されます。
「勝ち」を押すと1−0に
「負け」を押すと0−1に
「分け」を押すと0−0になります。
さらに得点を変更することもできます。
「クリア」で未入力状態になります。
(4) 順位表
・順位表を表示します。
・ホームページから最新のデータをダウンロードして「結果の更新」ボタンを押すと、そのデータでの順位が表示されます。
・ダウンロードするデータは可能な限り試合終了後に更新するつもりです。
(5) チーム別
・結果と予定をチーム別に表示します。
・結果の確認が色々な角度で行えます。
・リスとは節の順番ではなく、実施日順に表示されます。
・今後の試合予定の把握にも役立ちます。
(6) 節ごと
・節ごとの結果と予定が表示されます。
・放送の列はDAZN以外を表示します。
(7) データの更新
・ダウンロードした結果に更新します。
・本ソフトとダウンロードしたファイルの両方を開いてから実行して下さい。
(8) データダウンロード
・最新データとこれまでに公開したデータをダウンロードできます。
(9) オンラインマニュアル
・オンマニュアルを表示します。
(10)【はりの助】の紹介
・主に応援ボード作成に役立つ【はりの助】の機能を紹介しています。
・テレビ観戦用にミニチュアの作成方法も紹介する予定です。
・この部分をクリックすると紹介ページにジャンプします。
(11) Jリーグ公式サイト順位表
・Jリーグ公式サイトの各リーグの順位表のページを表示します。
(12) 【はりの助】ダウンロードページ
・【はりの助】のダウンロードページを表示します。
終了時の保存確認
・次の操作をすると、終了時に保存のメッセージが出ます。
結果の更新(データの読込)
シミュレーションの作成・変更
リーグの切り替え
シミュレーション詳細
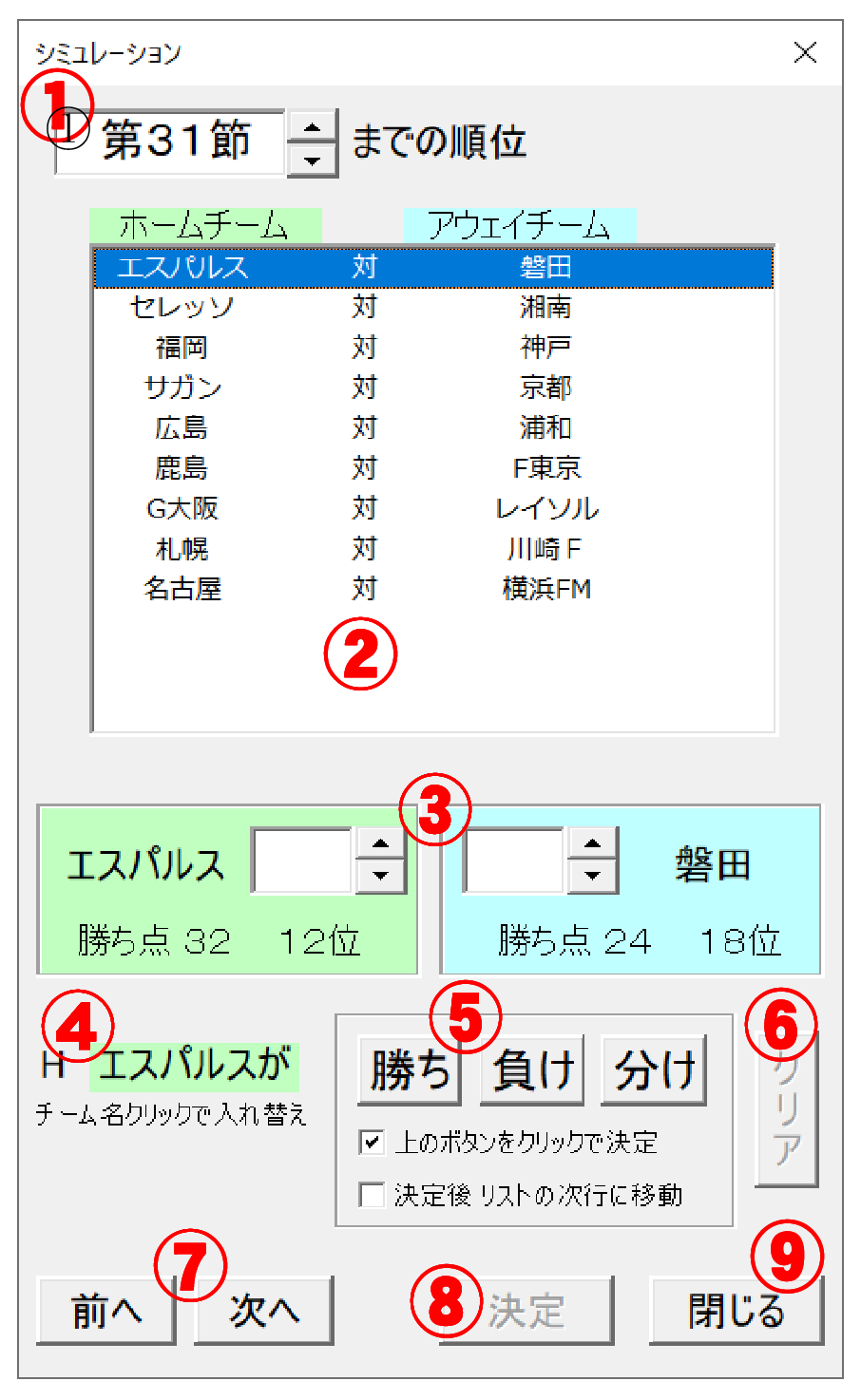
・予想を入力する画面です。
・対戦を節ごとにリスト表示すると同時に、
シミュレーションを反映した順位表を左側に表示します。
・ソフトを上書き保存するとシミュレーションも保存されます。
(1) 節の表示
・シミュレーション対象の節を上下の▲▼で選択します。
最初は実施最終節の次の節が選択されます。
(2) 対戦リスト
・対戦の結果または予定を表示します。
・左がホームチーム、右がアウェイチームです。
・試合の終わった対戦には得点と、右端に「確定」と表示されます。
・シミュレーションを入力・決定すると、右端に「シミュ」と表示されます。
・結果データを更新すると、確定した試合のシミュレーションは無視されます。
(3) 得点入力と情報表示
・予想する得点の入力欄で、決定するとリストと順位表に反映されます。
・勝ち点と順位を表示します。予想を決定するとすぐに反映されます。
・
(4) 簡易入力の対象を表示
・「簡易入力」で、このチームの勝敗を指定します。
・ホームはH、アウェイはAで表示します。
・チーム名をクリックすると、入れ替わります。
(5)予想の簡易入力
・勝敗を予想するだけの場合に使用します。
・「勝ち」は1−0、「負け」は0−1、「分け」は0−0と入力します。
それまでに入力していた点数は上書きされます。
・「上のボタンをクリックで決定」にチェックがあると、勝敗がすぐに反映されます。
決定後でも得点を変更できます。その際は「決定」が必要です。
最初はチェックが入っています。
・上記のチェックと「決定後 リストの次に移動」にチェックがあると、素早く予想できます。
・結果が確定している場合は淡色表示になり、操作できません。
(6) クリア
・シミュレーションをクリアします。
・クリアできる状態でなければ淡色表示になります。
(7) 前へ・次へ
・リストの前か次に移動します。
「上のボタンをクリックで決定」「次へ」は「決定次へ」となります。
・リストの最後の場合は、次の節に移動するかの確認が出ます。
(8) 決定
・「上のボタンをクリックで決定」にチェックがない場合に使用します。
(9) 閉じる
・メニューに戻ります。
(10) 順位表
・シミュレーションを反映した順位を表示します。
シミュレーションを決定するごとに反映されます(並び順も)。
リストで選択されている2チームが色分けして表示されます。
・マウスのホイールでスクロールします。
・Ctrl+ホイールで拡大・縮小します。
3.順位表詳細
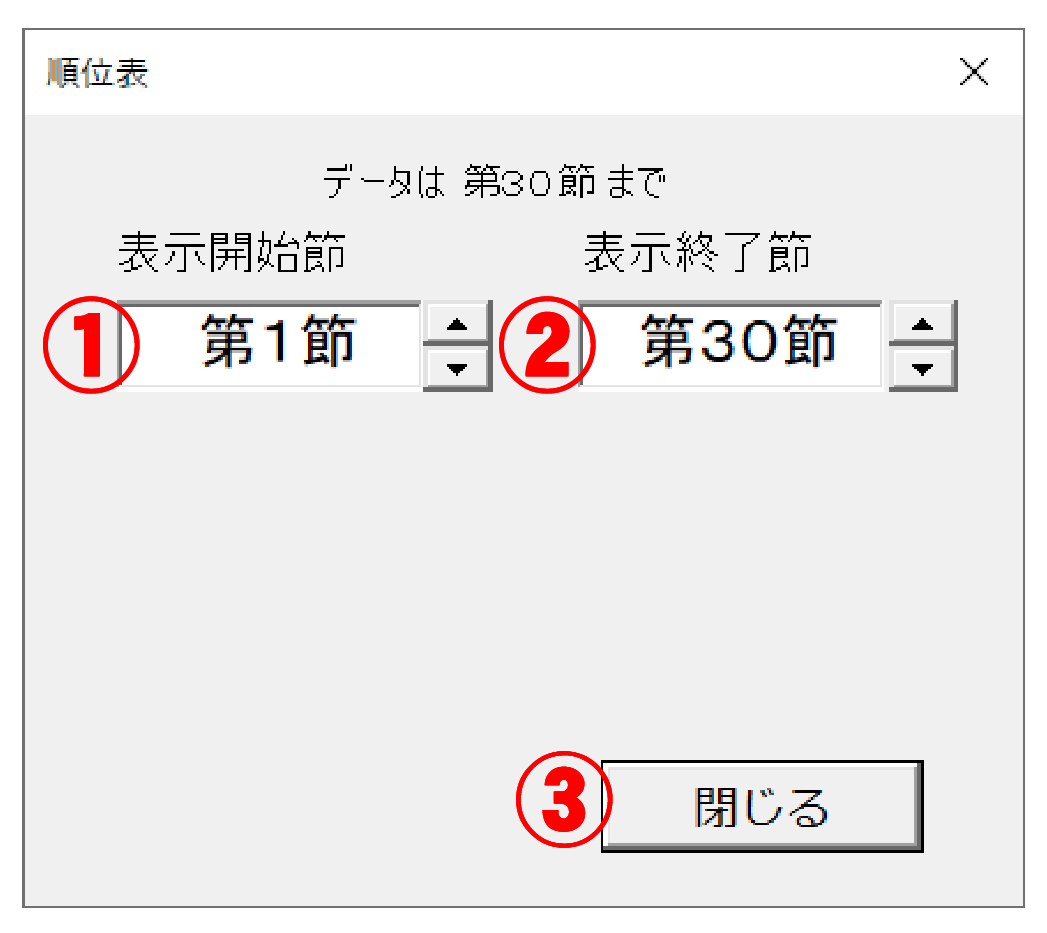
・指定した範囲(節)の順位表を表示します。
・指定できるのは「結果の更新」で取り込んでいるデータの範囲です。
・確定した結果だけが対象なので、シミュレーションは無視されます。
(1) 表示開始節
・最初からでなく、途中からの指定もできます。
(2) 表示終了節
・取り込んでいるデータの最後の節までを指定できます。
(3) 閉じる
・メニューに戻ります。
(4) 順位表
・チーム名と順位は左右両側に表示しています。
・マウスのホイールでスクロールします。
・Ctrl+ホイールで拡大・縮小します。
4.チーム別詳細
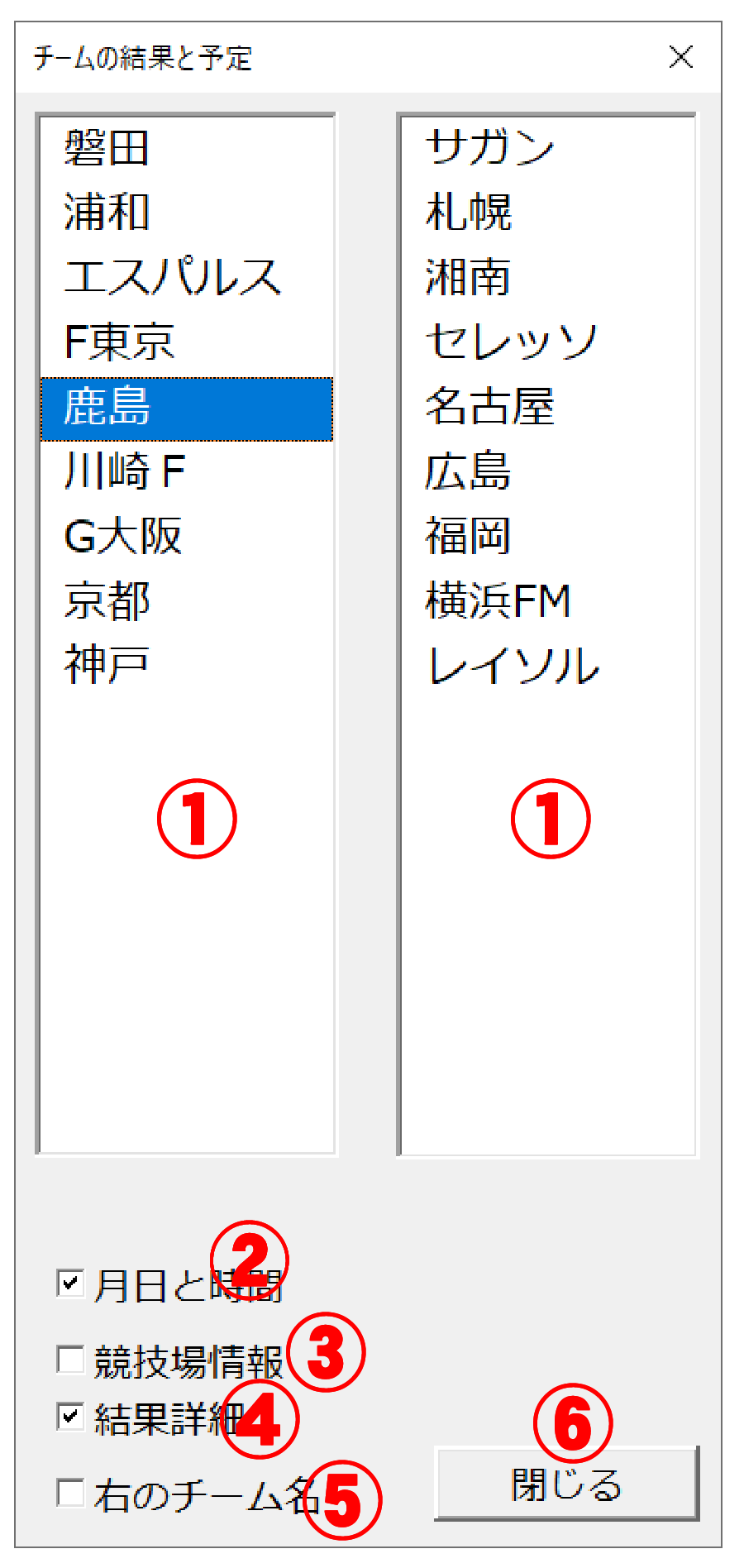
・チーム別の結果と予定を表示します。
(1) チーム指定のリストボックス
・表示したいチームをクリックします。
・チーム名は五十音順に表示されています。
(2) 月日と時間の表示切り替え
・一覧表の月日と時間の列の表示を切り替えます。
(3) 競技情報の表示切り替え
・一覧表の競技情報の列の表示を切り替えます。
(4) 結果詳細の表示切り替え
・一覧表の結果詳細の列の表示を切り替えます。
(5) 右側チーム名の表示切り替え
・一覧表の右側のチーム名と順位の列の表示を切り替えます。
(6) 閉じる
・メニューに戻ります。
(7) チーム別の結果と予定
・リストで選択されたチームを表示します。
・実施済みの試合は結果を、未実施は予定を表示します。
・不要な列は非表示にできます。
・マウスのホイールでスクロールします。
・Ctrl+ホイールで拡大・縮小します。
(8) 競技場情報
・スタジアム名・放送情報・入場者数を表示します。
・放送の列はDAZN以外を表示します。
文字数が多い場合は ◇別記1のように表記し表の下に表示します。
(9) 結果詳細
・勝敗数、勝ち点等の累積を表示します。
・累積で変化のないセルは空白にしているので
負けなしや失点なしが続いている様子などがすぐに把握できます。
5.節ごと詳細
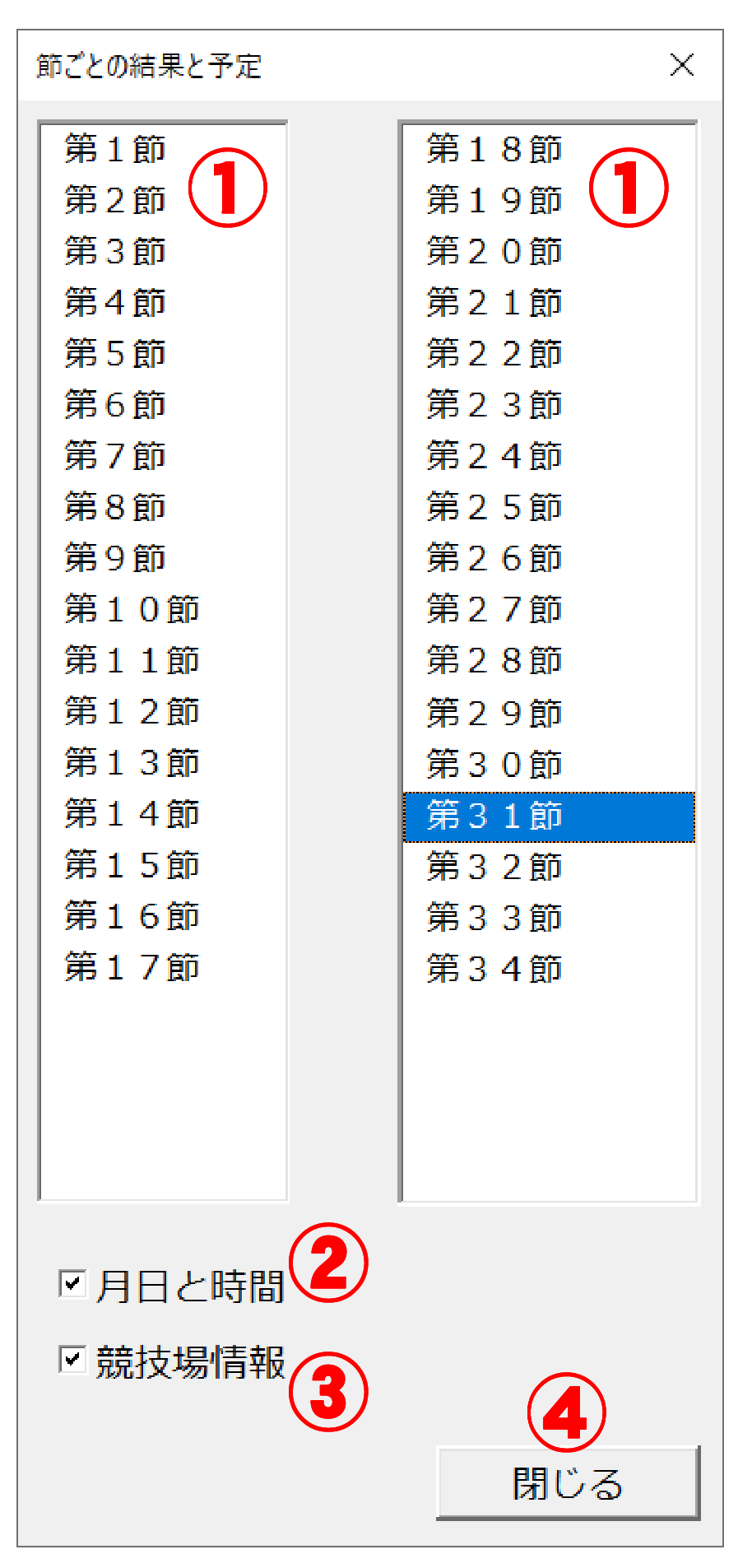
・節ごとの結果と予定を表示します。
・開始時間の順に並んでいます。
(1)節選択のリストボックス
・表示したい節をクリックします。
(2) 月日と時間の表示切り替え
・一覧表の月日と時間の列の表示を切り替えます。
(3) 競技情報の表示切り替え
・一覧表の競技情報の列の表示を切り替えます。
(4) 閉じる
・メニューに戻ります。
(5) 節ごとの結果と予定
・リストで選択された節を表示します。
・実施済みの試合は結果を、未実施は予定を表示します。
・不要な列は非表示にできます。
・マウスのホイールでスクロールします。
・Ctrl+ホイールで拡大・縮小します。
(6) 「何日目」の列
・複数日に分かれる場合は「○日目」と表示します。
・全試合が同日の場合は空白です。
(7) 競技場情報
・スタジアム名・放送情報・入場者数を表示します。
・放送の列はDAZN以外を表示します。
文字数が多い場合は ◇別記1のように表記し表の下に表示します。